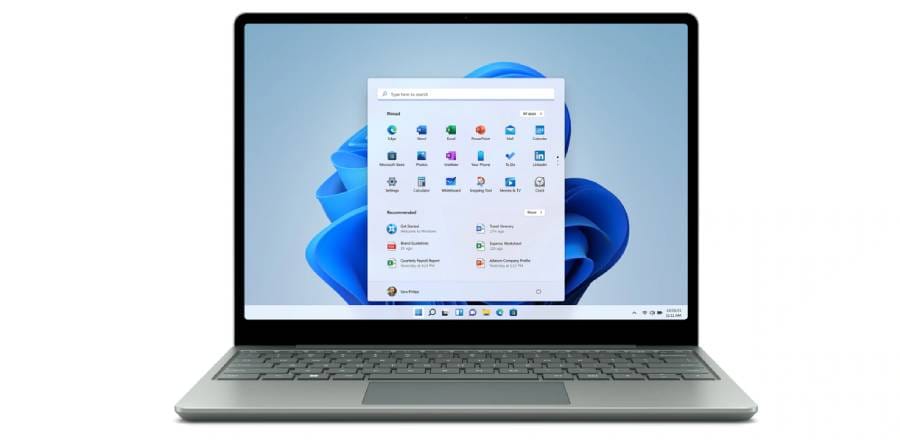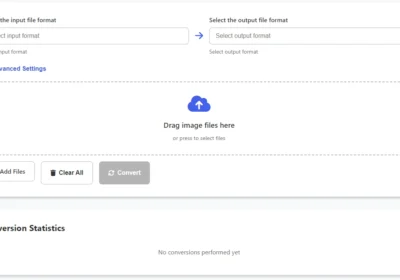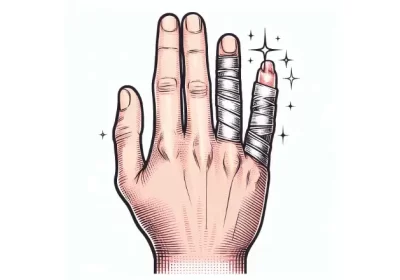If you’ve been using Windows 11, you may have noticed how Microsoft manages default app settings. Compared to Windows 10, it’s more complicated for users to change default app settings. However, Microsoft has recently announced some changes to address this concern. In this article, we’ll discuss what these changes are and how they’ll affect Windows 11 users.
Table of Contents
Introduction: The Challenge of Default App Settings in Windows 11
Windows 11 was launched in 2021, and one of the most consistent criticisms has been Microsoft’s management of default app settings. Compared to Windows 10, it’s more difficult for users to stray from the company’s offerings. For example, if you don’t want Edge to open every time you click on a web page or PDF, you’re forced to go to the Settings menu in Windows 11 and change the default app according to file type and link. This is an unnecessarily lengthy process that complicates personalizing Windows 11.
Microsoft’s Changes to Windows 11 Default App Settings
Microsoft is finally addressing some of these concerns. In a recent blog post, the company stated that it is “reaffirming its long-standing approach of putting people in control of their Windows PC experience.”
To that end, Microsoft announced a feature that it claims will give Windows 11 users control over changes to default app values. Later this year, the company will introduce a new uniform resource identifier (URI) deep link that will allow developers to send users to the correct section of the Settings menu when they want to change how Windows 11 responds to certain links and file types.
Microsoft says it will provide users with more control over apps pinned to the desktop, Start menu, and taskbar, with a new public API that will display a prompt asking you to grant permission to programs before they appear on those interface elements.
Both features will be launched for PCs enrolled in the Windows Insider Dev Channel in the coming months, before reaching the public release of Windows 11. Specifically, Microsoft says it will “lead by example” and release updates to Edge that will appear on the browser, as support for these features becomes available.
Conclusion
In conclusion, Microsoft is finally listening to Windows 11 users’ concerns about default app settings. With the upcoming changes, users will have more control over their Windows 11 experience. While it’s still unclear when these changes will be available to the general public, Microsoft is taking the right steps to address the issues that Windows 11 users have been facing.
FAQs
- How will the new URI deep link feature benefit users?
The new URI deep link feature will allow developers to send users directly to the correct section of the Settings menu when they want to change how Windows 11 responds to certain types of files and links. This will make it easier for users to customize their Windows 11 experience without having to go through a lengthy and complicated process. - Will the new default app settings be available for all types of files and links?
Yes, the new default app settings will apply to all types of files and links that are supported by Windows 11. This means that users will have complete control over which apps are used to open their files and links, regardless of the type or format. - What happens if I don’t grant permission to a program to appear on my Desktop, Start menu, or taskbar?
If you don’t grant permission to a program to appear on your Desktop, Start menu, or taskbar, it will not be displayed in those areas of the interface. This can help to keep your desktop and menu clutter-free, and prevent unwanted programs from taking up valuable screen real estate. - Will the changes to default app settings be available for Windows 10?
No, the changes to default app settings are specific to Windows 11 and will not be available for Windows 10 or earlier versions of the operating system. - What if I’m still having trouble customizing my default app settings in Windows 11?
If you’re having trouble customizing your default app settings in Windows 11, you can try restarting your computer or checking for updates to make sure you have the latest version of the operating system. You can also contact Microsoft support for assistance if you continue to experience issues.