If you are the proud owner of a Fantech keyboard, then you know just how amazing it is. The mechanical keys, the comfortable design, and the customizable lighting all make for a one-of-a-kind typing experience. However, if you are not familiar with how to change light mode on a Fantech keyboard, you may be missing out on a crucial aspect of its functionality.
Thankfully, changing the light mode on your Fantech keyboard is not a difficult task. With a few simple steps, you can customize your keyboard’s lighting to suit your needs and preferences. In this article, we will take you through a step-by-step guide on how to change light mode on a Fantech keyboard.
Step-by-Step Guide on How to Change Light Mode on a Fantech Keyboard
Follow these simple steps to change the light mode on your Fantech keyboard:
- Press FN + Scroll Lock
The first step to changing the light mode on your Fantech keyboard is to press the FN and Scroll Lock keys simultaneously. The Scroll Lock key is typically located in the top row of the keyboard, near the Print Screen and Pause/Break keys.
- Choose a Lighting Mode
Once you have pressed the FN + Scroll Lock keys, you will see that the lighting mode on your keyboard has changed. You can cycle through the different lighting modes by pressing the Scroll Lock key again. There are a total of five different lighting modes to choose from, including:
- Full Backlight: This lighting mode illuminates all the keys on your keyboard with a bright white light.
- Breathing: This mode creates a pulsating effect on your keyboard, with the keys lighting up and fading out in a continuous cycle.
- Wave: This mode creates a wave-like effect across your keyboard, with the keys lighting up in a wave-like pattern.
- Reactive: This mode only illuminates the keys that you press, creating a dynamic and responsive lighting effect.
- Ripple: This mode creates a ripple-like effect across your keyboard, with the keys lighting up in a ripple-like pattern.
- Adjust the Brightness
Once you have chosen a lighting mode, you can adjust the brightness of the lighting by using the FN + Up or Down arrow keys. Pressing the FN + Up arrow keys will increase the brightness of the lighting, while pressing the FN + Down arrow keys will decrease the brightness.
- Save Your Settings
Once you have customized your lighting to your liking, you can save your settings by pressing the FN + F12 keys simultaneously. This will save your current lighting mode and brightness settings, ensuring that they are preserved even if you turn off your computer.
FAQs
- Can I customize the lighting on my Fantech keyboard?
Yes, you can customize the lighting on your Fantech keyboard using the FN + Scroll Lock keys. - How many lighting modes does the Fantech keyboard have?
The Fantech keyboard has a total of five different lighting modes to choose from. - Can I adjust the brightness of the lighting on my Fantech keyboard?
Yes, you can adjust the brightness of the lighting on your Fantech keyboard using the FN + Up or Down arrow keys. - How do I save my lighting settings on my Fantech keyboard?
To save your lighting settings on your Fantech keyboard, press the FN + F12 keys simultaneously.
Conclusion
Changing the light mode on your Fantech keyboard is a simple and straightforward process. With just a few key presses, you can customize your keyboard’s lighting to suit your needs and preferences. Whether you prefer a bright and vibrant backlight or a more subdued and responsive lighting effect, the Fantech keyboard has a variety of options to choose from.
In this article, we have provided you with a step-by-step guide on how to change light mode on a Fantech keyboard. We hope that this guide has been helpful in allowing you to fully utilize your keyboard’s lighting functionality. By following these simple steps, you can create a truly unique and personalized typing experience.
So, go ahead and experiment with the different lighting modes and brightness settings to find the perfect combination for you. With the ability to save your settings, you can enjoy your customized lighting every time you use your Fantech keyboard. Happy typing!


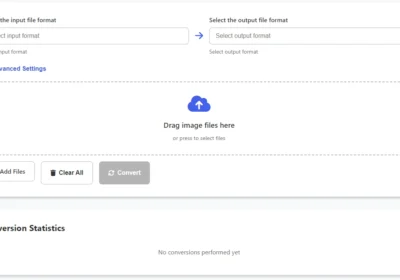
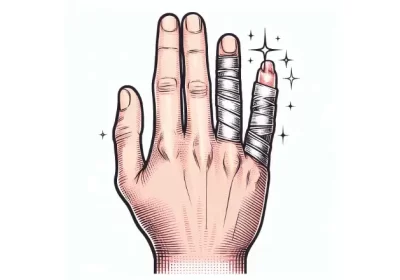


very good
interesting post
thank you very much