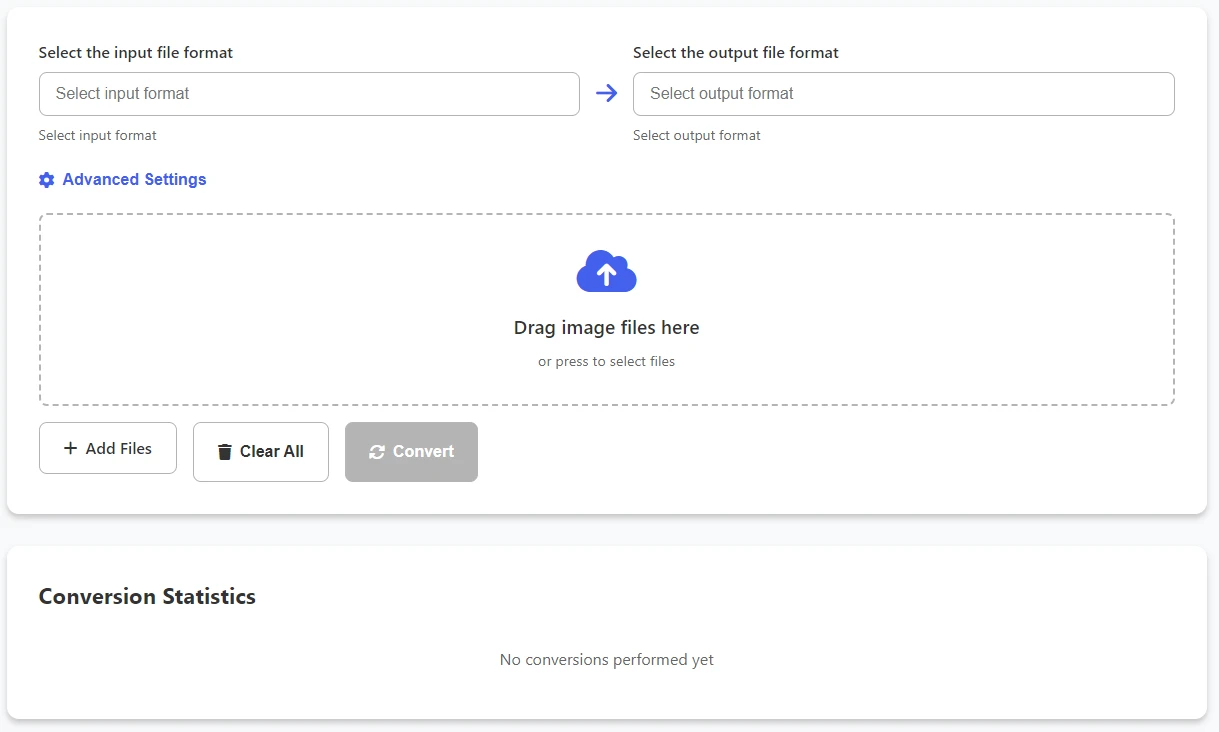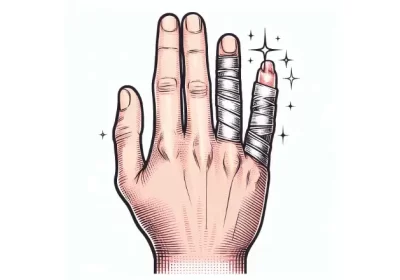TIFF (Tagged Image File Format) is a popular choice for professional photography, document scanning, and printing due to its lossless compression and exceptional detail. However, its large file sizes and limited compatibility can make it challenging to share or upload online. JPG (or JPEG) is the most widely supported image format, offering excellent compression, smaller file sizes, and universal compatibility across devices and platforms. By converting TIFF to JPG, you can ensure your images are easier to share, edit, and use without compromising significant quality.
Table of Contents
Why Convert TIFF to JPG?
TIFF (Tagged Image File Format) is a high-quality image format often used for professional photography, printing, and document storage. While TIFF provides lossless compression and high detail, it comes with large file sizes and limited compatibility, making it difficult to share and upload online.
JPG (or JPEG) is the most widely supported image format, offering excellent compression, smaller file sizes, and universal compatibility. Converting TIFF to JPG ensures your images can be easily shared, edited, and used across all platforms.
With AnyPic Tools, you can quickly convert TIFF files to JPG without losing significant quality, all while benefiting from advanced customization options.
What is TIFF?
TIFF is a high-quality image format commonly used for:
✔️ Photography – Preferred by professionals for detailed images.
✔️ Scanning Documents – Used in archiving and digital storage.
✔️ Printing – Ideal for high-resolution prints.
However, TIFF has several disadvantages:
❌ Large file size – Takes up significant storage space.
❌ Limited compatibility – Not supported by most web platforms and devices.
❌ Slow loading – Large TIFF files take longer to process and upload.
Converting TIFF to JPG solves these issues by reducing file size and increasing compatibility.
How to Convert TIFF to JPG
With AnyPic Tools, converting TIFF to JPG is effortless and does not require software installation. Follow these steps:
Step 1: Upload Your TIFF File
Visit AnyPic Tools and upload your TIFF file(s) by:
Dragging and dropping them into the upload box.
Selecting files manually from your device.
✅ Supports multiple file uploads – Convert single or multiple TIFF files at once.
Step 2: Choose JPG as the Output Format
After uploading, select JPG as your preferred output format. JPG offers a perfect balance between quality and file size.
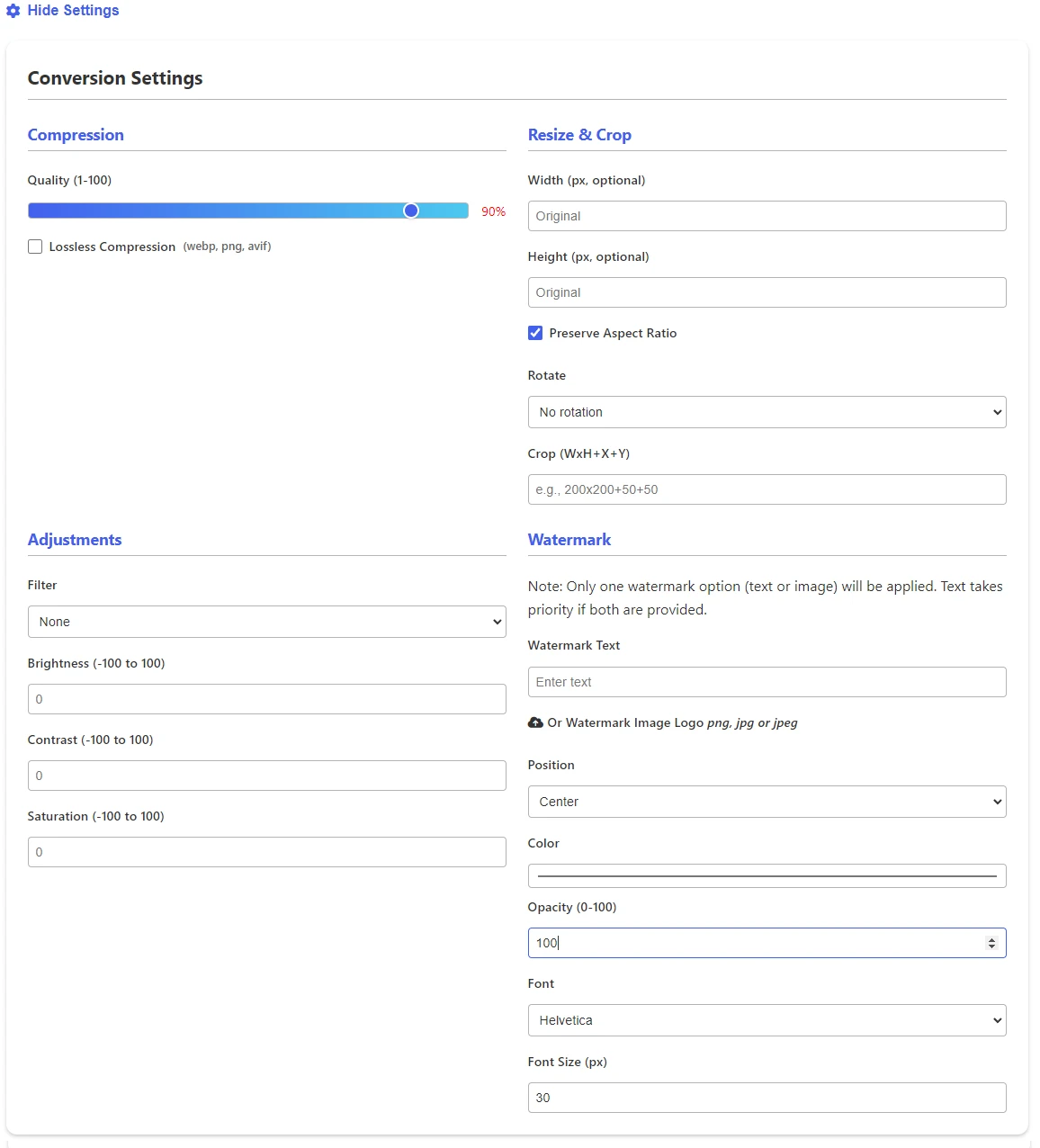
Step 3: Customize Advanced Settings (Optional)
Before conversion, you can adjust image settings using AnyPic’s powerful customization features:
✔️ Adjust Image Quality: Choose between 80-100% quality to balance size and clarity.
✔️ Resize Images: Modify width and height while keeping the aspect ratio intact.
✔️ Rotate Images: Correct orientation with 90°, 180°, or 270° rotation.
✔️ Crop Precisely: Define exact dimensions using the WxH+X+Y format.
✔️ Apply Image Filters: Enhance images with sharpen, blur, and grayscale effects.
✔️ Brightness & Contrast: Adjust between -100 to 100 for optimal exposure.
✔️ Saturation Control: Modify color intensity for vivid or muted tones.
✔️ Watermark Your Images: Add custom text watermarks to protect or brand your images.
Step 4: Convert TIFF to JPG
Click “Convert”, and in just a few seconds, your TIFF files will be transformed into high-quality JPG images.
Step 5: Download Your JPG Images
Once the conversion is complete, simply download your JPG files instantly.
✅ No watermarks, no restrictions – just perfectly converted JPG images!
Why Use AnyPic Tools for TIFF to JPG Conversion?
✔️ 100% Free & Online – No need to install any software.
✔️ No Watermarks – Your images remain yours.
✔️ Batch Conversion Support – Convert multiple TIFF files at once.
✔️ Fast & High-Quality – Quick processing with minimal quality loss.
✔️ Works on Any Device – Compatible with Windows, Mac, Linux, iOS, and Android.
✔️ Secure & Private – Files are automatically deleted after conversion.
Tips for Optimizing TIFF to JPG Conversion
1. Choose the Right Image Quality
- For web use, set the quality to 80-90% to keep file sizes small while maintaining clarity.
- For high-resolution prints, use 90-100% quality to retain fine details.
2. Optimize for Web and Social Media
JPG images load faster and are accepted by all major platforms. Converting TIFF files ensures better usability.
3. Keep an Archive of Original TIFF Files
Since JPG is a lossy format, it’s a good idea to keep a backup of the original TIFF files for professional use.
4. Use Batch Conversion for Efficiency
Convert multiple TIFF files simultaneously to save time and streamline your workflow.
FAQs
Q: Does converting TIFF to JPG reduce quality?
A: JPG is a compressed format, so minor quality loss occurs. However, selecting high-quality settings (90-100%) ensures minimal loss.
Q: Can I convert multiple TIFF files at once?
A: Yes! AnyPic Tools supports bulk conversion, allowing you to process multiple TIFF images in one go.
Q: Can I use AnyPic Tools on my phone?
A: Absolutely! The tool is mobile-friendly and works on iPhone, Android, and tablets.
Q: Is AnyPic Tools really free?
A: Yes! AnyPic Tools is 100% free, with no hidden fees or subscriptions.