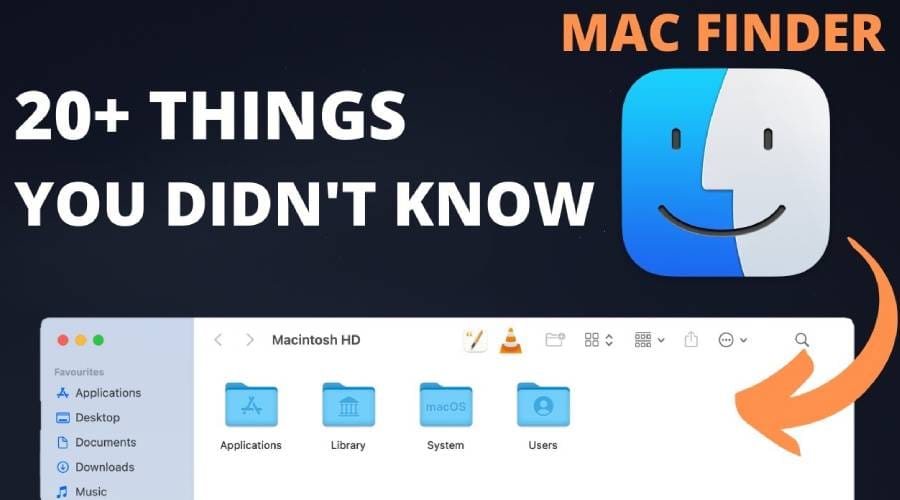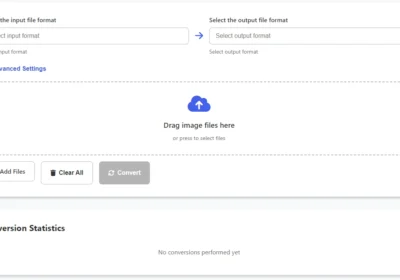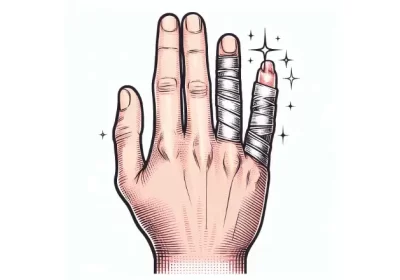As a Mac user, you know how important it is to keep your files organized. With so many files to manage, it can be easy to lose track of important documents, photos, and other data. Fortunately, Mac OS Finder offers a solution to this problem: file backlinks.
File backlinks allow you to create a link to a file in one location while keeping the original file in another location. This is especially useful when you want to access a file from multiple folders or when you want to keep a copy of a file in a specific folder without creating a duplicate.
In this guide, we’ll show you how to make file backlinks on Mac OS Finder. We’ll cover everything from creating the link to using it in your workflow. So let’s get started!
How to Make File Backlinks on Mac OS Finder
Here’s a step-by-step guide to creating file backlinks on your Mac:
- Open Finder and navigate to the file you want to link to.
- Right-click on the file and select “Make Alias” from the dropdown menu.
- A new file will appear in the same folder as the original file. This is the alias file, which is essentially a shortcut to the original file.
- Drag the alias file to the location where you want to create the link.
- Hold down the Command and Option keys and drag the alias file to the new location. This will create a backlink to the original file.
Congratulations! You’ve just created a file backlink on your Mac. Now let’s take a closer look at how to use this feature in your workflow.
Using File Backlinks on Mac OS Finder
File backlinks are incredibly useful for organizing your files and streamlining your workflow. Here are a few ways you can use file backlinks on your Mac:
- Accessing files from multiple folders: If you have a file that you need to access from multiple folders, you can create a backlink to the original file and place it in each folder. This way, you can access the file from any folder without creating duplicates.
- Keeping copies of files in specific folders: If you have a file that you want to keep a copy of in a specific folder, you can create a backlink to the original file and place it in the folder. This way, you can access the file from the original location or the folder where you placed the backlink.
- Creating shortcuts to frequently used files: If you have a file that you use frequently, you can create a backlink to the original file and place it on your desktop or in the Dock. This way, you can access the file with just one click.
File backlinks are a powerful tool for Mac users, but they do come with a few limitations. Let’s take a look at some of the most common questions about file backlinks on Mac OS Finder.
Conclusion
File backlinks are a valuable tool for Mac users who want to keep their files organized and easily accessible. By creating a backlink to a file, you can access it from multiple folders, keep copies of files in specific folders, and create shortcuts to frequently used files.
Creating a file backlink on Mac OS Finder is easy and straightforward, and using them can streamline your workflow and save you time. So why not give it a try and see how file backlinks can improve your Mac experience?